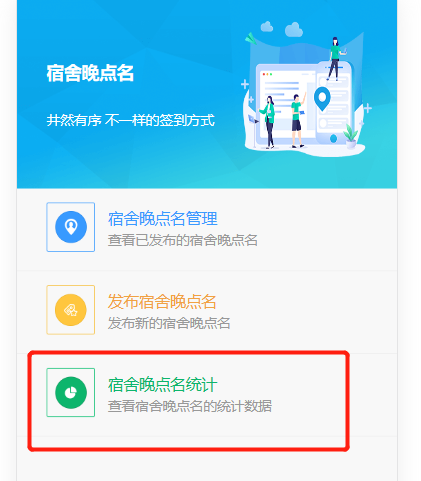一.签到发布【pc端】
1.宿舍晚点名、活动签到管理、课堂点名签到是根据学校实际要求定制的签到管理。每个签到的具体使用方法是一致的,这里以晚点名为例:
进入系统后点击“学生日常事务”,点击“签到管理”,点击“宿舍晚点名签到”进入页面,如图:
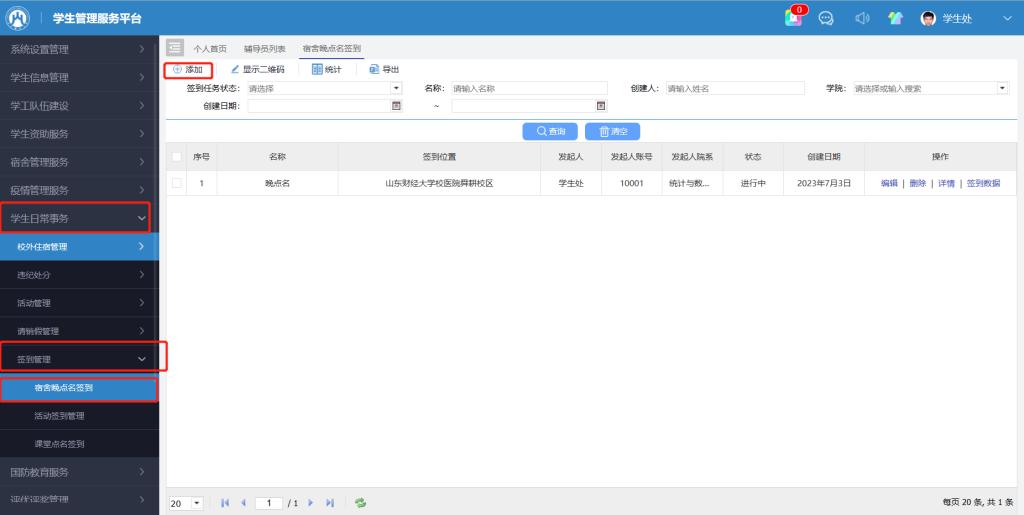
2.点击“添加”,进入页面,按照页面所示进行填写【对于签到方式说明下文将详细说明】,如下图:
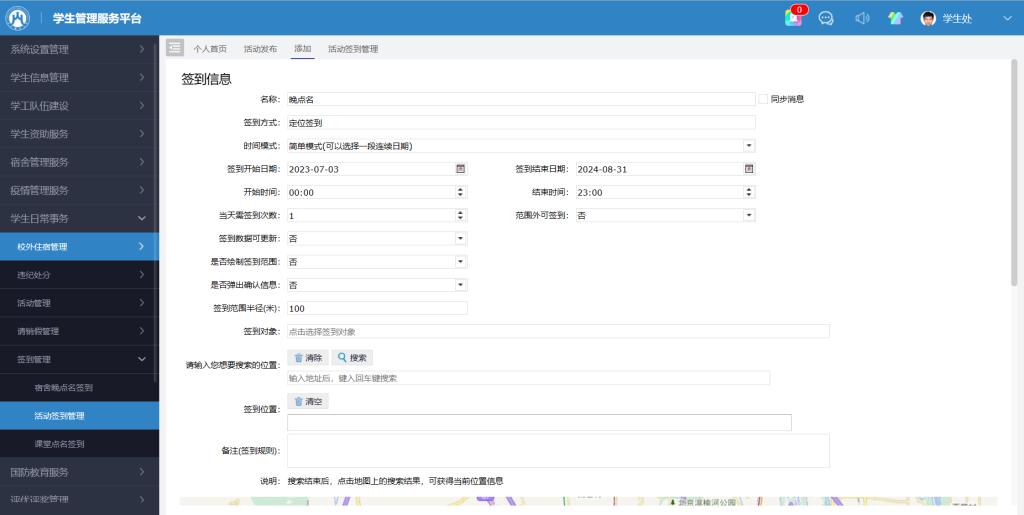
3.签到方式分为4种,这里设置成第一种定位签到。如图所示:
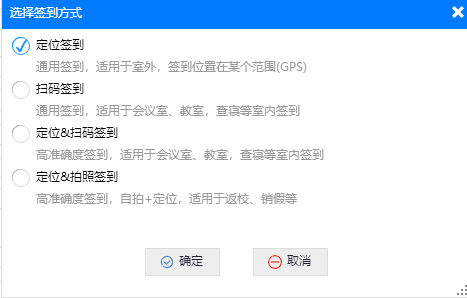
1.1定位签到。可由发布者自由控制在选定范围内方可进行签到。定位设置分为以下两种:
(1)点击“是否绘制签到范围”,选择“否”。设置好签到半径,在搜索的位置可以直接输入地点名称,按回车键搜索出你需要的地点位置的时候,在地图上点击你需要的地点定位,但是需要点击有标注的蓝色坐标点,签到位置就会设置到签到位置上去。最后点击最下方的确定按钮即可。如图:
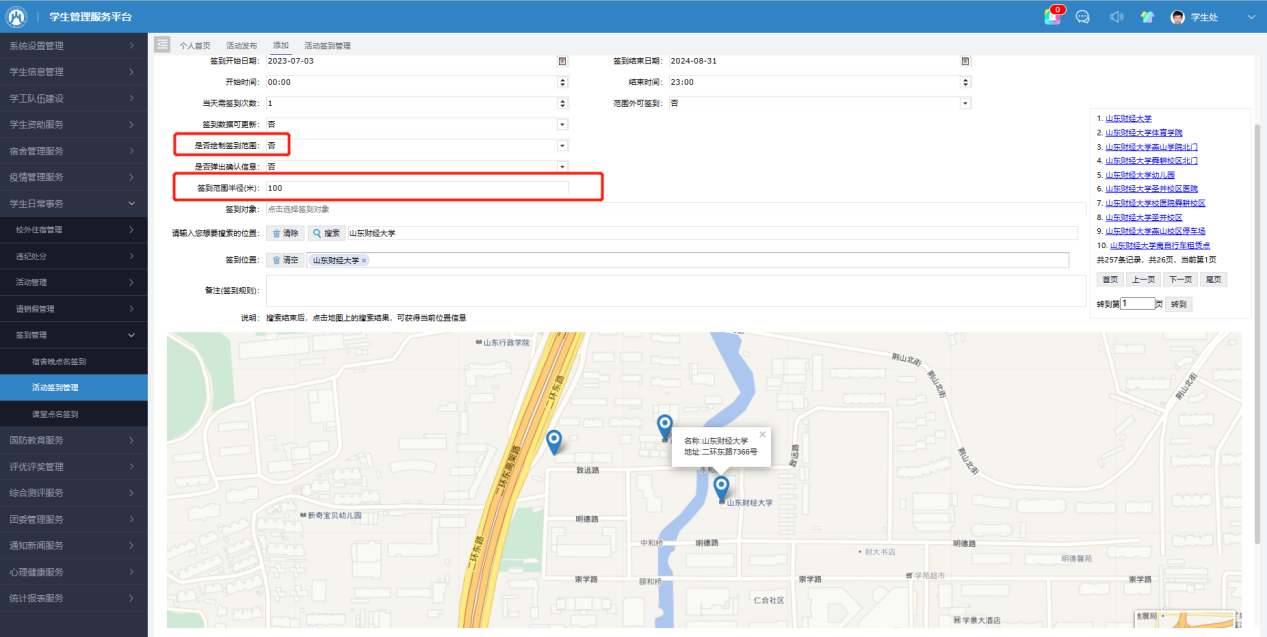
(2)点击“是否绘制签到范围”,选择“是”。可以定制不规则签到范围如图: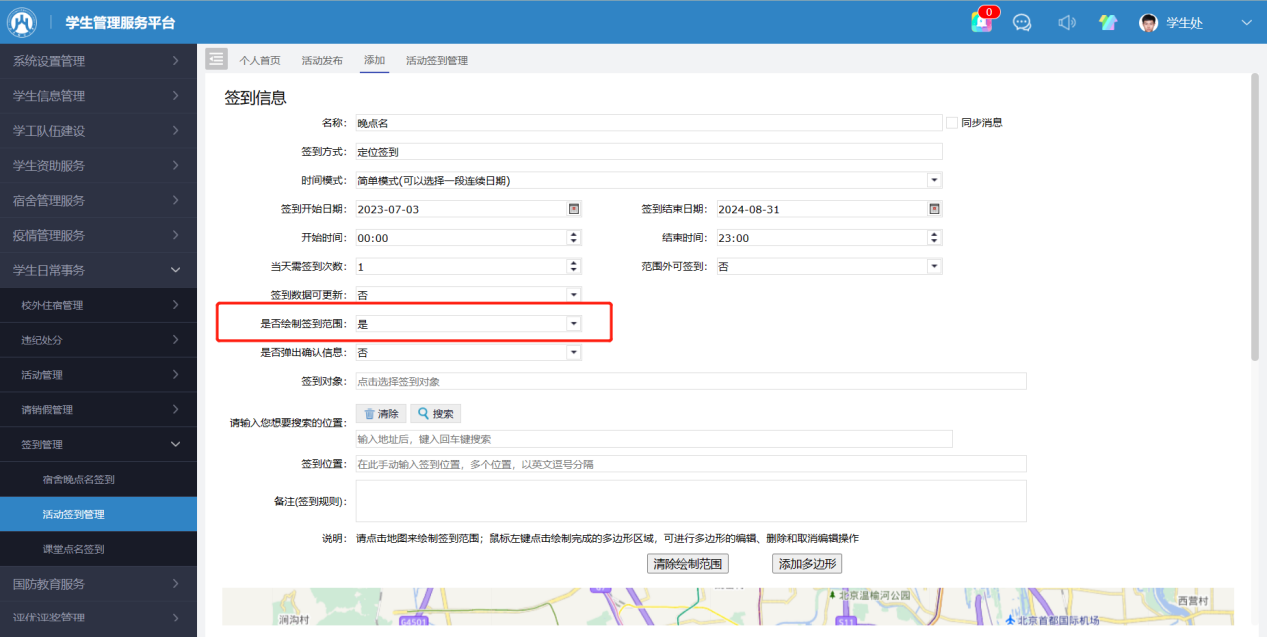
输入你搜索位置后,直接点击“搜索”,如图:
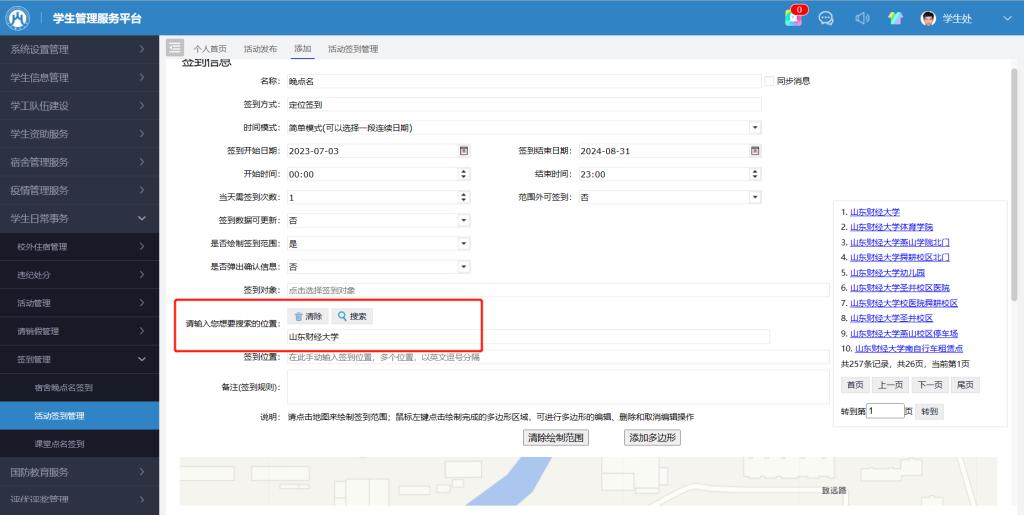
可以鼠标拖动地图,并鼠标中间滚筒滑动进行缩放地图,直接将地图显示到合适的大小,你先设置签到的位置。
点击“添加多边形”,鼠标左键点击第一个点,然后再左键点击第二点,依次点击第3个点,第4个点,出现你需要的范围后,右击一下,就可以选定画出你的范围。如图:
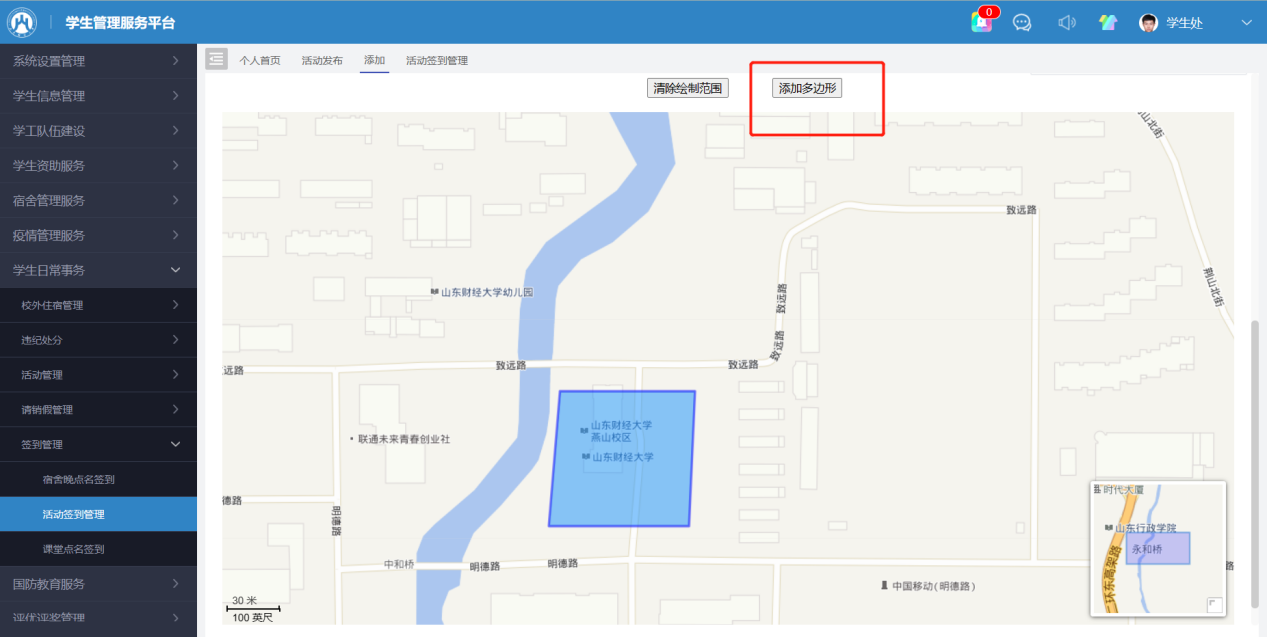
绘制地图方式,无法获取到具体位置名称,因此还需要手动进行输入签到位置。最后点击最下方的确定按钮即可。如图:
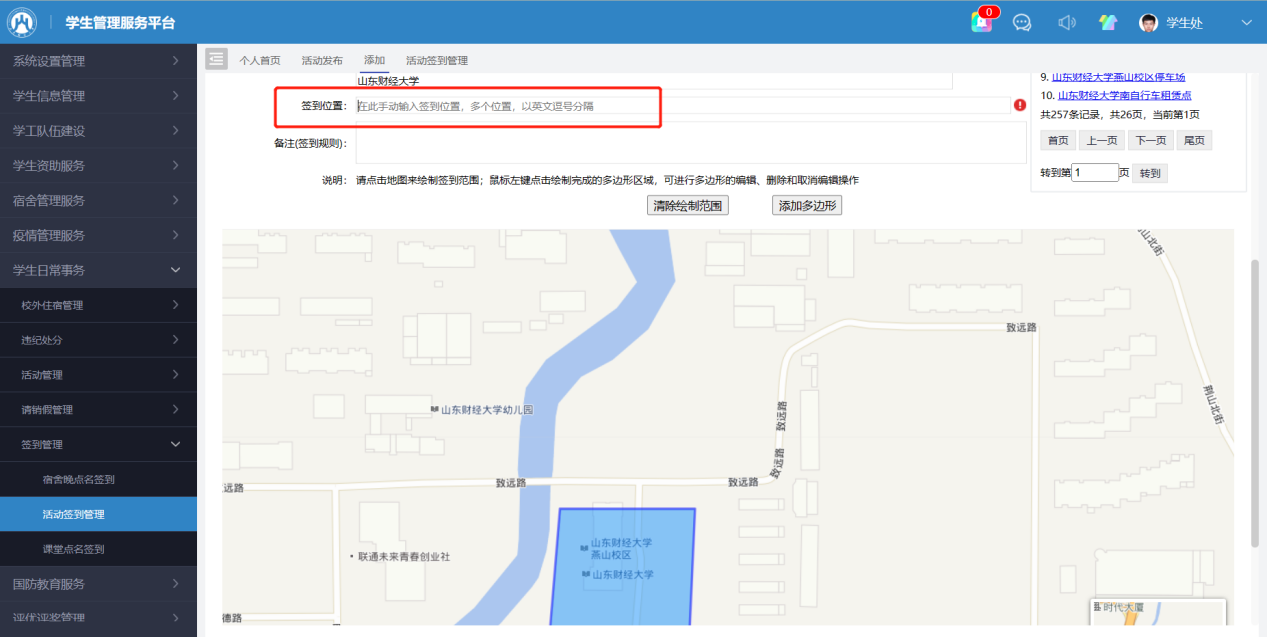
1.2扫码签到
签到方式选择“扫码签到”后,则用户签到时必须扫码提供的二维码方可进行签到。二维码的显示方式为:
(1)在PC端列表页面勾选上签到任务,然后点击“显示二维码”可供用户扫码,对于有效时间则按照设定的有效时间进行控制,有效时间结束后需更新二维码方可继续进行扫码。如图:
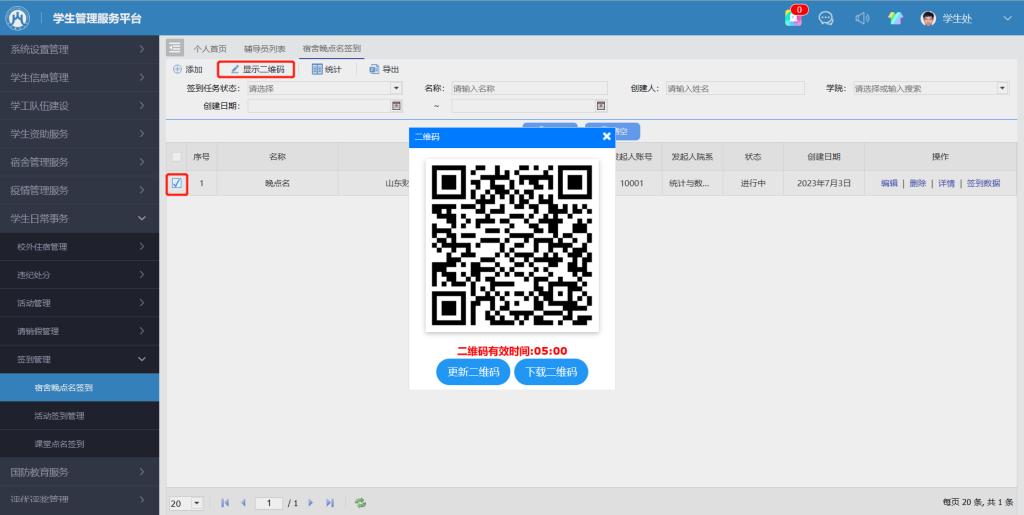
(2)在手机上,发布用户点击项目,则可显示签到二维码,其余与PC一致。
1.3定位&扫码签到
签到方式选择“定位&扫码”时,则用户需在设定的范围内,且扫码提供二维码方可进行签到。
1.4定位&拍照签到
签到方式选择“定位&拍照”时,则用户需在设定的范围内,且在签到时需拍照提交签到,其余一致。
二、签到数据查看
在列表页面点击“签到数据”。
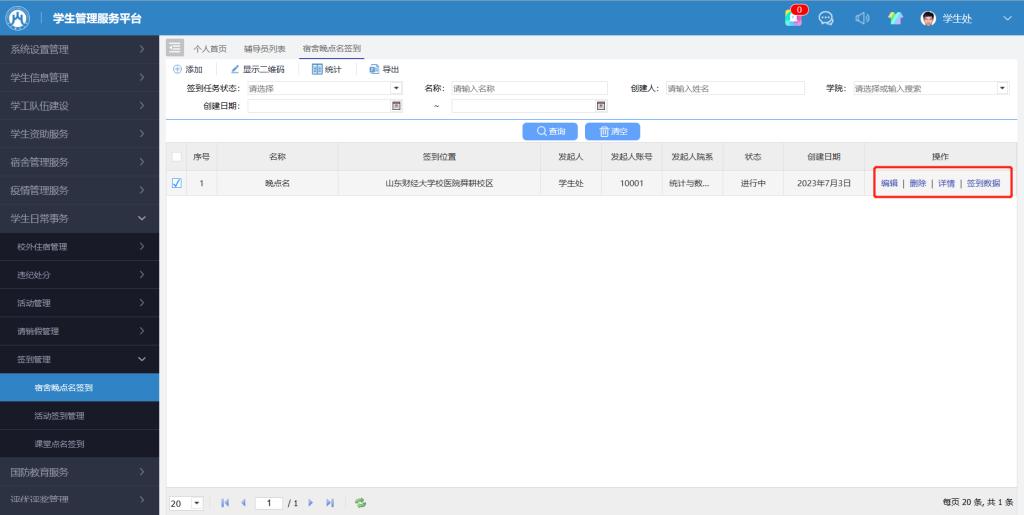
可查看到已签到、未签到、签到统计等数据。
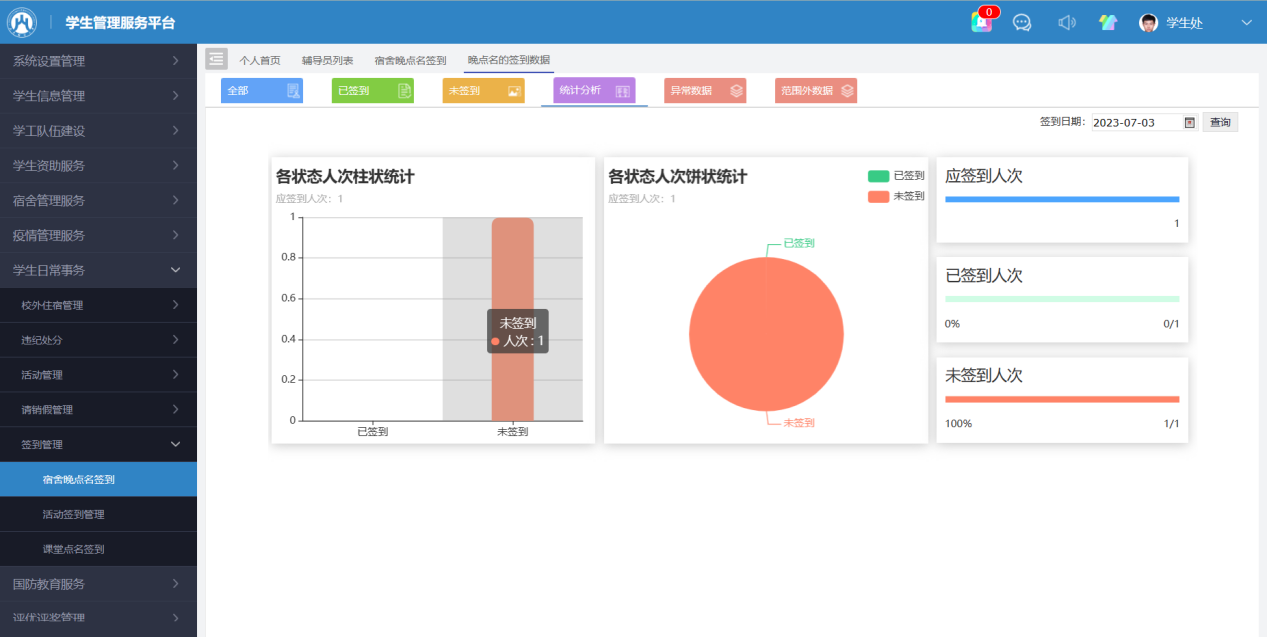
三、活动签到【mobile-管理端】
移动端进入系统后,找到学生事务分区点击活动签到,如图:
1.晚点名管理
点击“发布宿舍晚点名”,进入发布页面。

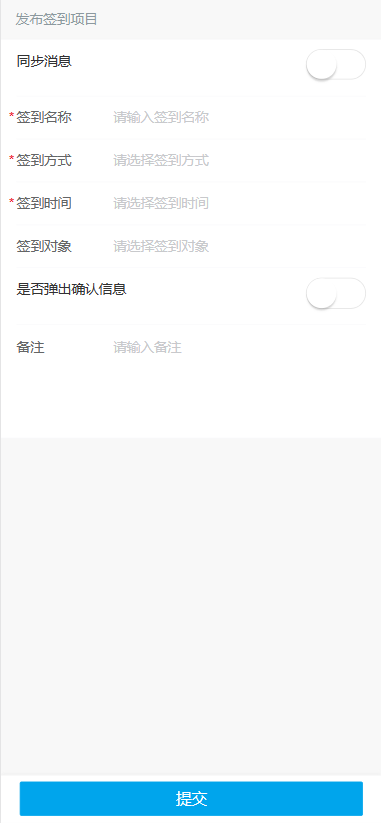
可按页面提示内容进行填写即可,填写完毕点击提交,则项目发布,页面图示如下图:
【注意:1.签到方式如文上述介绍的四种;2.活动签到时间:有简单和高级两种模式,分别适用与连续时间使用和任意指定时间使用;3.移动端发布签到任务,可选用预设位置签到,减少范围设定操作,更快捷发布】
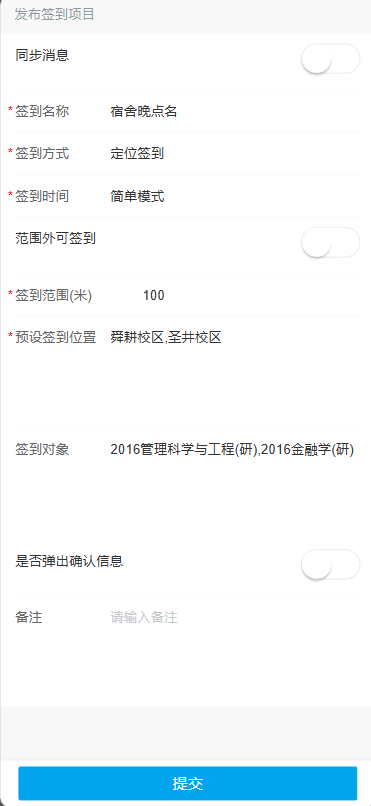
2.宿舍晚点名管理
点击宿舍晚点名管理,可查看该用户所有发布的签到活动,点击统计查看/点击签到活动,可查看活动明细和用户签到情况数据:
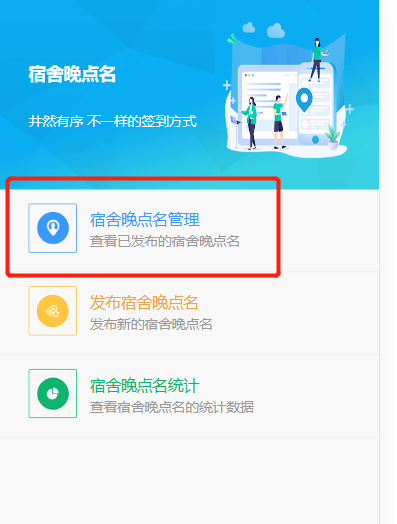
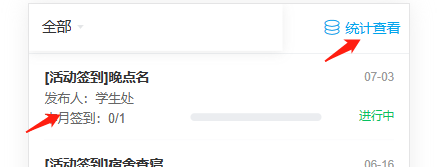
选择“晚点名”,可查看签到统计图。如图:
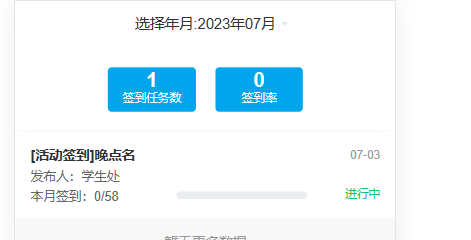
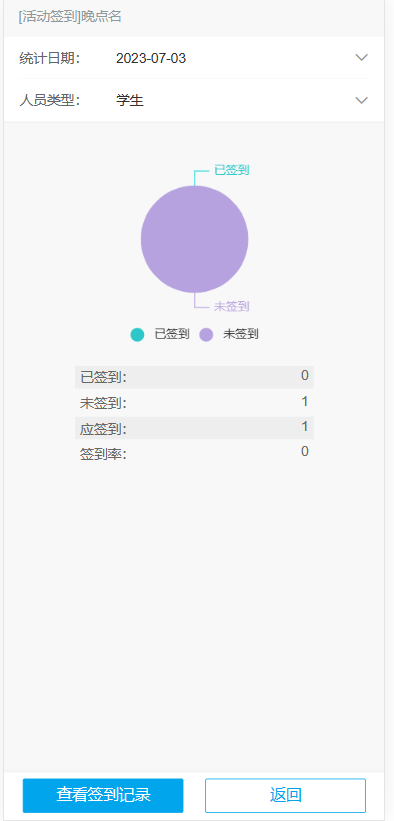
点击“查看签到记录”,可选择日期和人员类型和查看各个签到分类人员。如图:
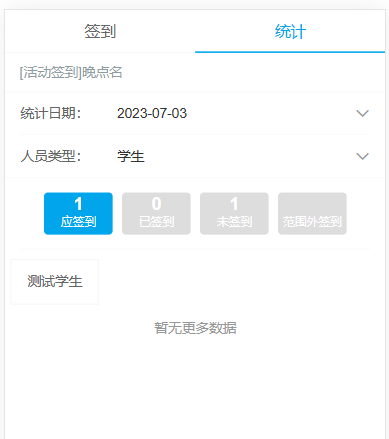
点击“签到”,进入项目页面,本人发布的可编辑或删除【注意:对于扫码签到/定位扫码,可生成二维码】。
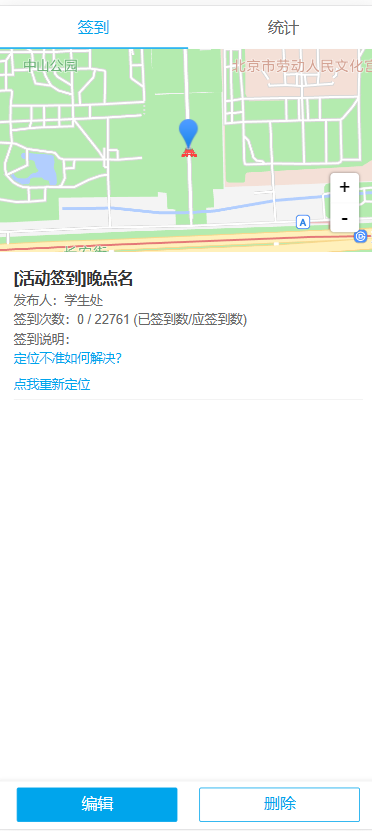
3.晚点名统计
点击晚点名统计,可查看同级发布的所有签到任务,对于正在签到的任务以及签到率